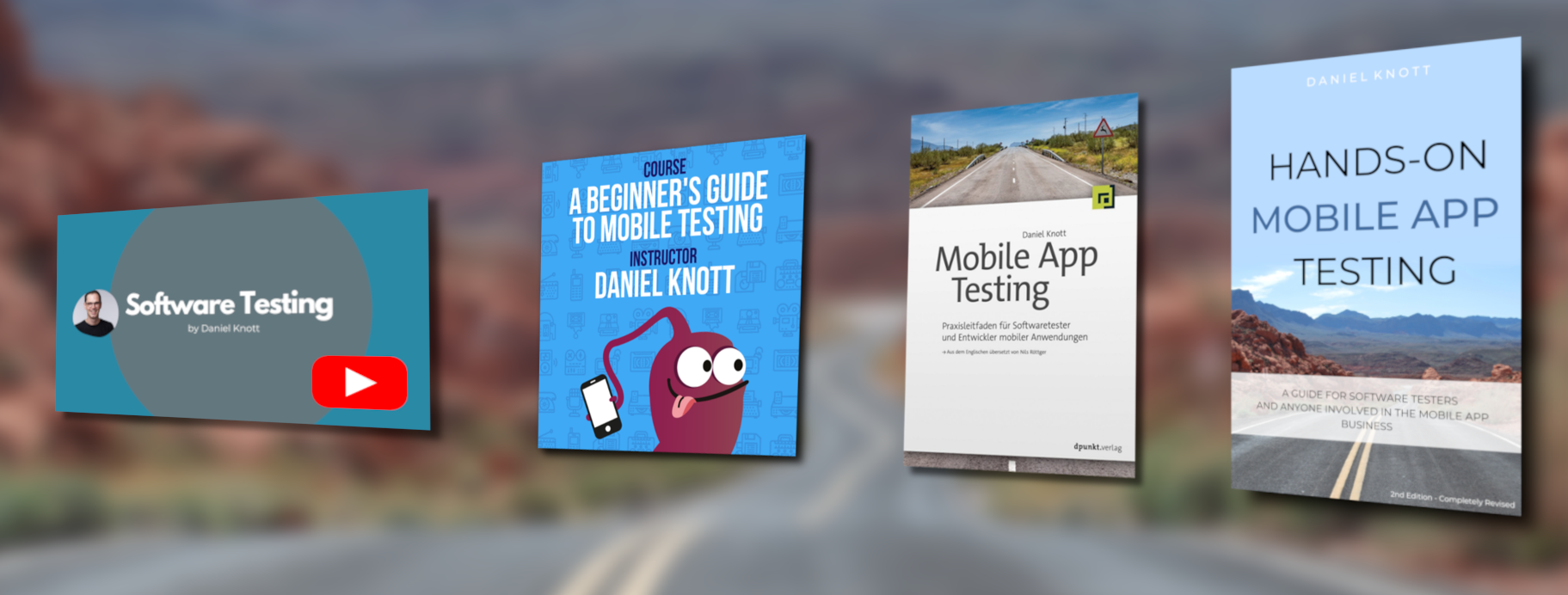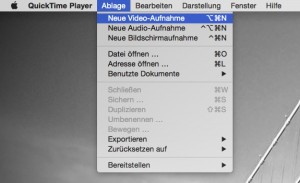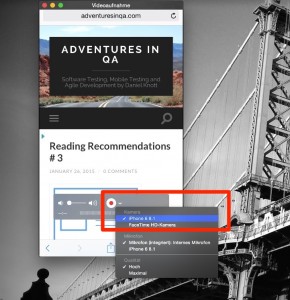A couple of posts ago I wrote about “How to File Mobile Bugs” and the importance of good and detailed bug reports. In another post I wrote about ilos and how to record your current test session on Android Lollipop devices. Today, I write about the other big mobile vendor, called iOS 🙂 and how to record the mobile test session as well.
A couple of posts ago I wrote about “How to File Mobile Bugs” and the importance of good and detailed bug reports. In another post I wrote about ilos and how to record your current test session on Android Lollipop devices. Today, I write about the other big mobile vendor, called iOS 🙂 and how to record the mobile test session as well.
With the release of Mac OS X Yosemite and iOS 8, Apple made screen recording pretty simple. Before, Yosemite and iOS 8 it was also possible to record your iOS device screen, but it required some work to get it going e.g. using jailbreak-only apps or AirPlay. However, this time is over now. From now on you can use QuickTime to record your iOS device screen to use it as a part in your bug report.
To start the recording session connect your iOS device running iOS8 to your Mac using Apples USB cable. It may happen that you first see the “Trust This Computer” alert view on your iOS device. Click trust to continue.
When the device is connected to your computer, start QuickTime and select File > New Movie Recording from the menu bar or use the keyboard shortcut Option-Command-N.
Performing this step will launch a new QuickTime window for video recording. By default, QuickTime is using the build-in iSight camera as input source. To change the input source, click on the small downward-facing arrow directly next to the record button. Clicking this button will open a context menu, where you can select the input source for your recording session. To record the iOS device select it from the list.
When changing the input source to your iOS device, QuickTime will now show your connected device on the desktop. You can either start the recording session right away or you can just use the device and see the changes immediately on the screen as well. One thing I noticed after using the recording function for several minutes is that the QuickTime is showing a clean iOS style status bar, with strong Wi-Fi signal, Bluetooth activated and a charged battery symbol. Furthermore, the time is set to 9:41, which is Apples secret time :).
The QuickTime recording feature also supports portrait and landscape mode of the iOS device. However, this feature is still buggy because during my test sessions the recording session was always stopped when changing the device orientation.
If you like to add some comments during the recording session you can also select the audio input source in the same context menu .
When you are finished with the recording session, you can just click the stop button in the QuickTime window. To save the recording open File > Export or press the close window button in order to open the save dialog. The recording will have the QuickTime movie format (.mov).
As an example I added a really short video while browsing my blog.
Hint: The recording feature is only working with Mac OS X Yosemite and iOS8.
Happy Testing!